
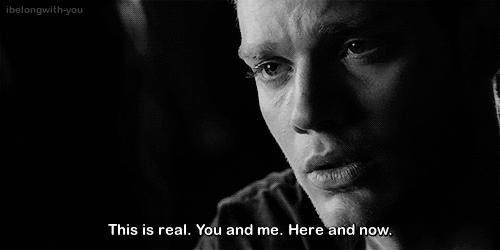
- #Coolterm nothing shows up how to
- #Coolterm nothing shows up install
- #Coolterm nothing shows up serial
You have to hit the ‘return’ key after each line is entered. If you make a typo, the backspace key does not work you'll have to press the Reset button on the Photon, and restart from step 3 again. Follow the instructions on-screen to enter a WiFi credential. Within the Coolterm window, press the ‘w’ key on the keyboard. More on this can be found at the bottom of this page.Ĭheck that the Coolterm-Photon connection is still open. This will help you when you are out in the field doing mobile data harvesting/connectivity, for example. In fact, you should repeat these steps to add team members’ mobile phone WiFi hotspot credentials. You can add up to 5 sets of WiFi credentials to the Photon by repeating steps 4 & 6. IMPORTANT: DO NOT share the credentials, or use your laptop to connect to this network – the WiFi network is meant only for the Photons! Nothing should happen in the main Coolterm window.
#Coolterm nothing shows up serial
Without quitting Coolterm, connect the Photon again and retry this step (be sure to click Re-Scan Serial Ports again to refresh the list).Ĭlick the Connect button on the toolbar. The port that disappeared from the list will be the port you want to connect to. If you're not sure which port it is, disconnect the Photon and click Re-Scan Serial Ports. Under the Port dropdown box, select the appropriate port that shows up when the Photon is connected:įor Macs: usually usbmodemXXXXXX (where XXXXXX = a unique combination of characters/numbers) Launch the application and click on the Options tool button to get this dialog box: Any other Serial communication software should also work. We'll use Coolterm to connect to the Photon via USB. Follow instructions on this Particle Documentation page and continue from here after you have the drivers set up.
#Coolterm nothing shows up install
Windows users: you may need to install the Particle drivers on your system. To force your Photon into Listening Mode, hold the SETUP button for 3-4 seconds, and let go when you see the blinking deep blue. NOTE: if your Photon doesn't blink deep blue upon initial power-up, that means it already has WiFi credentials stored and is trying to connect. This is also known as the Listening Mode. If this the the very first time you're doing so, it should power up and start blinking a deep blue. Plug in your Photon using a micro USB cable to your computer. It helps to know these colour and flashing ‘codes’ to know what is going on with your Photon's status. Refer to this page for a description of what the colour codes are. The Photon relies on a tiny RGB LED to broadcast its connection status.
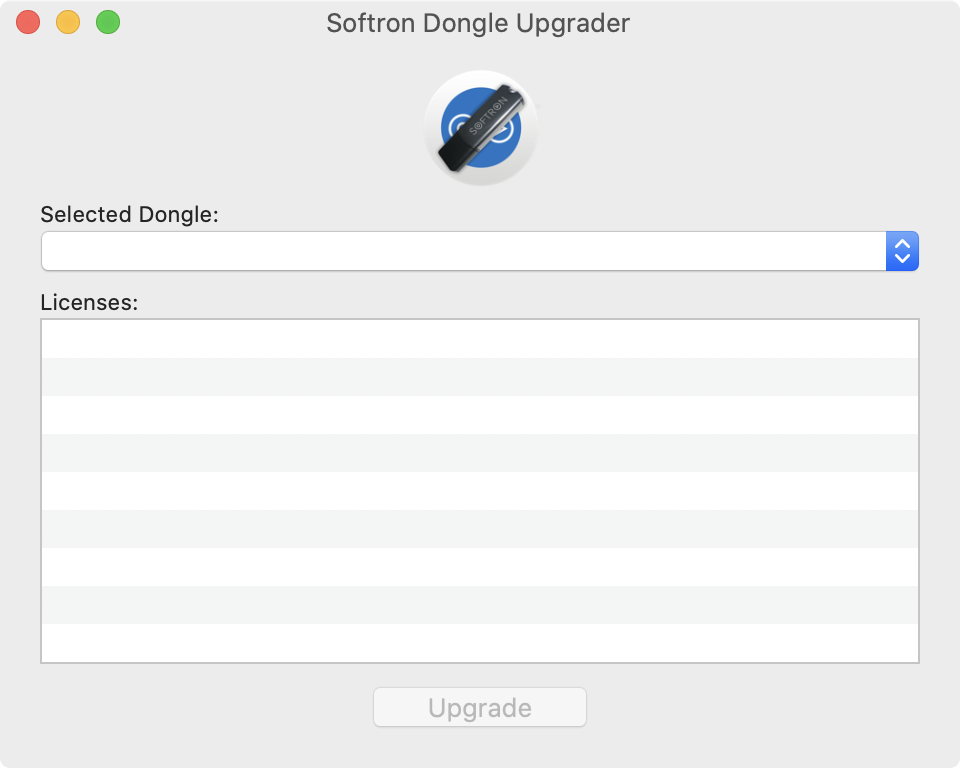
#Coolterm nothing shows up how to
You will also learn how to manually add WiFi credentials to your Photon – especially handy when you're working outside of class and have to switch to different hotspots. The other benefit of claiming it as shown here is that you learn an alternative method of getting your Photon registered to the Particle server and your account. These steps shown here on this page describes an alternative approach, and is particularly useful in scenarios (such as classrooms) where multiple Photons are powered on at the same time, which will confuse the mobile app claiming process. IMPORTANT: The official Photon claiming procedure can be easily done using the Particle smartphone app.


 0 kommentar(er)
0 kommentar(er)
